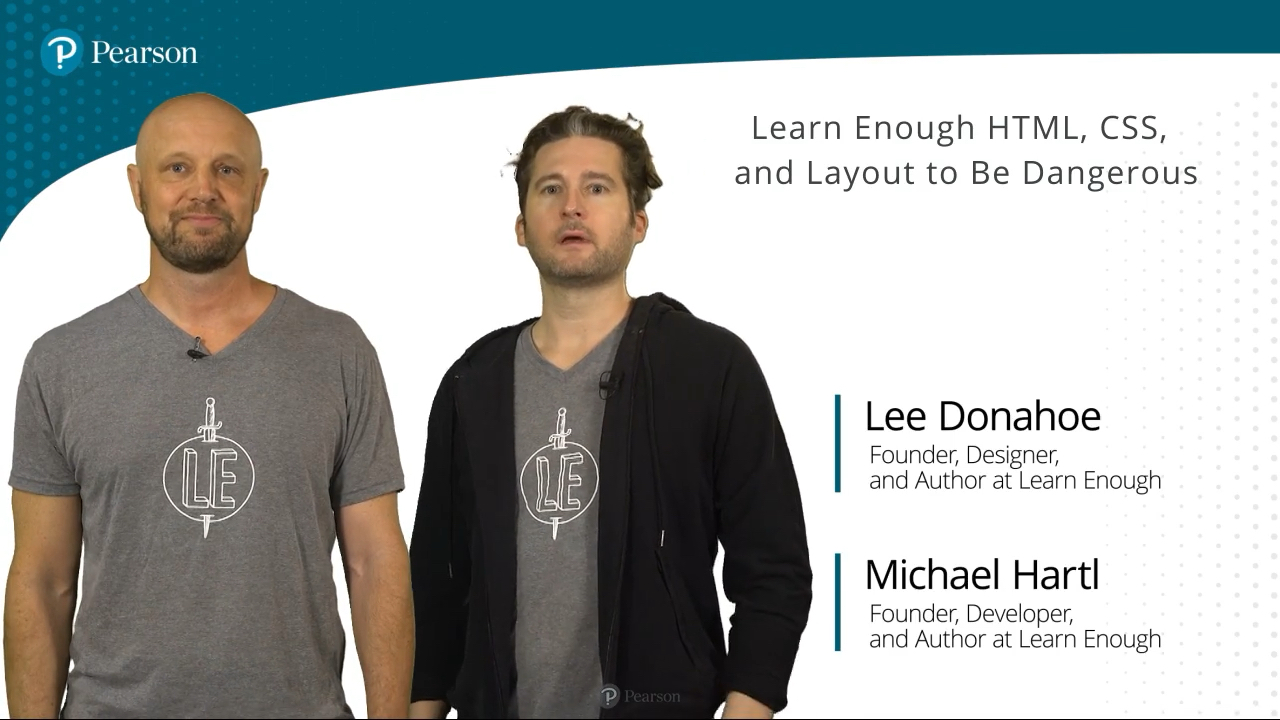Learn Enough HTML, CSS and Layout to Be Dangerous: An Introduction to Modern Website Creation and Templating Systems (LiveLessons):
- By Lee Donahoe, Michael Hartl
- Published Sep 22, 2022 by Addison-Wesley Professional.
Online Video
- Your Price: $319.99
- List Price: $399.99
- About this video
Video accessible from your Account page after purchase.
Register your product to gain access to bonus material or receive a coupon.
Description
- Copyright 2022
- Edition: 1st
- Online Video
- ISBN-10: 0-13-784237-6
- ISBN-13: 978-0-13-784237-7
16+ Hours of Video Instruction
In Learn Enough HTML, CSS and Layout to Be Dangerous: An Introduction to Modern Website Creation and Templating Systems, renowned instructors Lee Donahoe and Michael Hartl teach the concepts, skills, and approaches you need to be make modern websites deploy them to the World Wide Web.
Overview
Learn Enough HTML, CSS and Layout to Be Dangerous teaches you how to make modern websites using Hypertext Markup Language (HTML) and Cascading Style Sheets (CSS). The video includes several much neglected yet essential techniques for page layout, including more advanced CSS techniques such as flexbox and CSS grid. It also covers the use of a static site generator to make websites that are easy to maintain and update. Finally, Learn Enough HTML, CSS and Layout to Be Dangerous shows you how to register and configure custom domains, including both custom URLs and custom email addresses. You can think of this tutorial as "a website in a box": everything you need (and nothing you don't) to design, build, and deploy modern, professional-grade websites.
In addition to teaching you specific skills, Learn Enough HTML, CSS and Layout to Be Dangerous also helps you develop technical sophistication--the seemingly magical ability to solve practically any technical problem. Technical sophistication includes concrete skills such as version control and HTML, as well as fuzzier skills like Googling the error message and knowing when to just reboot the darn thing. Throughout the video you will have abundant opportunities to develop technical sophistication in the context of real-world examples. Focused exercises help you internalize what matters, without wasting time on details pros don't care about. Soon, it'll be like you were born knowing this stuff--and you'll be suddenly, seriously dangerous.
About the Instructors
Lee Donahoe is a Learn Enough cofounder, an entrepreneur, designer, and frontend developer. In addition to doing the design for Learn Enough, Softcover, and the Ruby on Rails Tutorial, he is also a cofounder and frontend developer for Coveralls, a leading test coverage analysis service, and is tech cofounder of Buck Mason, a men's clothing company once featured on ABC's Shark Tank. Lee is a graduate of USC, where he majored in Economics and studied Interactive Multimedia & Technologies.
Michael Hartl is the creator of the Ruby on Rails Tutorial, one of the leading introductions to web development, and is cofounder and principal author at Learn Enough. Previously, he was a physics instructor at the California Institute of Technology (Caltech), where he received a Lifetime Achievement Award for Excellence in Teaching. He is a graduate of Harvard College, has a PhD in Physics from Caltech, and is an alumnus of the Y Combinator entrepreneur program.
Skill Level
- Beginner to intermediate
Learn How To
- Use basic HTML tags
- Create an index page
- Use tables, divs, spans, and lists
- Use CSS to style text and format pages
- Use CSS to create color and size things
- Use a static site generator to put the same elements on every page
- Create flexible page layouts using flexbox
- Create a professional-grade blog application
- Register and configure custom domains
Who Should Take This Course
- Those who want to make and deploy modern websites
- Aspiring front-end designers and developers
Course Requirements
- Knowledge of the Unix command line, a text editor, and version control with Git (as covered, for example, in Learn Enough Developer Tools to Be Dangerous)
Lesson Descriptions
Lesson 1: Basic HTML
Underneath every website, no matter how simple or complex, you'll find HTML. In Lesson 1, you learn about the basic structure of an HTML page. You create a simple document with the elements every HTML page needs to enable a web browser to magically transform it from a text document with a bunch of strange symbols into a proper web page. Because Module 1 assumes no prior experience with HTML, you start off with writing only the absolute minimum of content that any HTML page must have to be valid. It is not going to look pretty yet, but this is foundational knowledge for everything you build in this tutorial. You also start the very good habit of tracking your code changes with the Git version control system and pushing those changes to GitHub for safekeeping. You even make your initial web page public on the Internet using GitHub Pages. In fact, every lesson in this entire tutorial is going to end by committing your changes and deploying the site to the live Web.
Lesson 2: Filling in the Index Page
In Lesson 2, you take the very simple index page that you created in the previous lesson and start to fill in the sample page with content. You will use your index page to begin learning about the different HTML tags that contain and modify text. You start by learning about HTML tags that contain text such as headings or paragraphs. These tags can modify the appearance of the text they contain, but their main purpose is to determine the overall structure of the page. Later in Module 2, you will be putting boxes inside boxes, inside boxes, and then arranging them in all manner of ways on the page. Next, you learn about HTML tags that modify text, that is, which are mainly used to change the appearance of the content they contain. For example, you learn about tags that can format text as italic or bold without affecting everything around. You cap off the lesson by learning to add links to other pages, links to images, and even linked images.
Lesson 3: More Pages, More Tags
In Lesson 3 you learn to add additional pages to your new website which will give you a chance to learn even more useful HTML tags. The first new page that you add will be a page with content about HTML tags. It is a very meta HTML page about HTML. Creating this new page gives you a chance to reinforce the preceding material as well as an opportunity to get experience using new HTML elements that do not add any distinct visual appearance. For example, tables and divs are general purpose boxes that can be used to organize content. You also wrap text in general purpose containers called spans, which later on will enable you to manipulate specific sections of text without affecting content around the span. You also add a second new page in the form of a lighthearted book report to give you a place to further practice organizing content. In the process of creating this page, you also learn how to make bulleted and numbered lists and set up basic site navigation so that you can easily click around between all of our pages. By the end of this lesson, you also start to see some of the limitations inherent in our purely hand-edited approach to building a website, which involves copying and pasting things like navigation menus from one page to another. Module 2 covers a solution to these limitations.
Lesson 4: Inline Styling and CSS
In Lesson 4, we are going to dip our toes into learning about styling content. The real styling lessons will start in Module 2, but first we are first going to use a method of applying styles called inline styling, where the code for visual styling is applied directly to elements. We start by covering basic functions like changing the color or size of text. Then you learn how to float an image, so that text flows around it, and also to apply margins to create a boundary between the text and the image. Positioning and spacing images inside of text is a handy skill to have when creating a page that mixes text and images, which describes most Internet content. You also learn how to use margins and a new concept called padding to create a rudimentary page layout for your content. Lesson 4 wraps up by moving the inline styles into an internal style sheet on our HTML pages. Then, we move all of those styles off the pages and into a single external file that we can link to on each page. The result is to change a difficult to maintain HTML page with styling scattered everywhere to a cleaner HTML file and a separate style file. Such separate files are the most common way to organize cascading style sheets which are the main subject of Module 2.
Lesson 5: Introduction to CSS
In Lesson 5, the first lesson of Module 2, you dive into Cascading Style Sheets, the design language of the Web. In this lesson, you take the first steps on the road to developing a much more complex website style using CSS. You start with a brief look at how CSS developed. And then you create a new clean slate page for you to start building on. This will be the index page for our new site. You explore what the "cascading" part of Cascading Style Sheets means and how the styles that you apply to one element spread down to other elements inside. You also learn different methods you can use to identify individual, or groups of elements, on the page using class and ID names. Lesson 5 approaches the topic of styling from a little more nuanced perspective and gives you a deeper understanding of how browsers render styles on web pages.
Lesson 6: The Style of Style
In Lesson 6, you build on what you learned in the previous lesson to develop an understanding of the style of style. Another way to say that could also be how to make good choices in naming and structuring the various parts of our site. Along the way, you will also expand your understanding of what it is that browsers do care about. In Lesson 5, you styled objects using IDs and classes and by targeting types of elements in general, but this lesson delves into how different combinations of those affect what gets rendered by the browser.
Lesson 7: CSS Values: Color and Sizing
In Lesson 7, we start looking at what can be done with styles, specifically how color works on web pages and how to specify sizes. Color and size are two kinds of CSS values, which can take a variety of different forms. Most CSS declarations are pretty self-explanatory. Not too many people are going to get confused by text align left, but there are quite a few that have extra complications, weird exceptions, or just odd ways of writing a value. So this lesson describes some of the how and the why behind these styles.
Lesson 8: The Box Model
The last half of Lesson 7 covered how to define sizes in CSS. In Lesson 8, you take those values and look at how to use them to understand one of the most important concepts in CSS, the box model. The CSS box model is the collective name for all the rules that determine how height, width, margin, padding, and borders are applied to elements and how those elements then interact with everything else on the page. This lesson will give you the tools that you need to learn a variety of ways to style elements, learn a couple of methods for getting boxes to sit next to each other, and use your new understanding of how the browser renders elements to create the foundation for the layout that will eventually be your full website.
Lesson 9: Laying It All Out
Lesson 9, you are going to really kick things into high gear with material you are unlikely to see in any other CSS tutorial--see how it fits into a system that lets you modularly structure an entire website. In this lesson you install and configure a static site generator called Jekyll. This enables you to chop up your HTML so that Jekyll can automatically recombine sections of it to render whatever is needed for a particular page. After Jekyll is installed and running you start the process of tearing apart your previous work to transform it into a set of templates and page layouts that can be easily reused and updated. In the process of restructuring your site, you also add more styling as a way to learn more complex aspects of CSS, and then you use those methods to help us refine our design, to make it more suitable for use as a personal or business website.
Lesson 10: Page Template and Frontmatter
You may have noticed that we finished Lesson 9 with a little problem. The default layout for our site also contains all of the content that should only go on our main index page. In Lesson 10, you tie up this loose end by learning how to insert content dynamically, thereby making your layout a truly reusable template. Ideally, you want that index page document to have only the content for the homepage, the actual structure of the site, like the header, footer, and so forth, should all be in separate files that you can put around arbitrary new content to create additional pages. This way you can include repeated content without having to copy and paste the same code onto every page. You use Jekyll page templates to accomplish this handy feat. And along the way you learn how to insert more content and templates, style the so-called hero section of the homepage, learn some more advanced selectors, and add pages in addition to the index page, including the beginning of an image gallery.
Lesson 11: Specialty Page Layouts with Flexbox
In Lesson 11, you learn that CSS flexbox is a flexible box model for laying out content on the web. flexbox enables you to more finely control how child elements fill space inside of a container while also still being able to adapt to the content inside. You also take an opportunity in this lesson to give some additional design attention to other parts of the homepage, as well as look at how to apply more advanced flexbox features to create a three-column layout for the gallery that was introduced in the previous lesson.
Lesson 12: Adding a Blog
Having put your site in order using flexbox, in Lesson 12 you learn to make a second layout. You use this new layout as the base for adding a blog to your sample website, but you could use the same concept for any sort of content such as documentation or product information. Adding a blog to your site will give you a chance to apply most of the CSS covered so far like font styling, margins, padding, selectors, and of course flexbox. Jekyll is a blog-aware framework that comes pre-configured to understand how to process and read content to make blog-like sites. Unlike some other content platforms you might be familiar with though, there's no content-management system. You're not going to be able to type text into a box and click a button to make something italic or bold. Instead, you're going to write content as individual text files that use a lightweight markup format called Markdown and then Jekyll will take those files and automatically turn them into HTML. It is no-frills, but it is an endlessly customizable system that lets you create content using the text editor of your choice. It does not leave you at the mercy of a third-party service that could shut down at any time. And by putting the project under version control with Git, you also have a complete archive of the site's history. Oh, and the cherry on top, with GitHub pages, you have free hosting.
Lesson 13: Mobile Media Queries
In Lesson 13, you add a few layers of polish that will help make your site look professional. The most important change will be styling that lets your site look good on both desktop and mobile devices, a practice known as responsive design. To make our site responsive to different screen sizes, you use bits of CSS magic called media queries that can be set to apply certain styles to the page only when the screen is a certain width or some other attribute. At the end of the lesson, you also get your site menu to work nicely on mobile devices. Up until now, the menu only drops down when a mouse cursor hovers over it, and now you are going to make it respond to screen taps as well. The best part is that you are going to do it all with just HTML and CSS instead of inviting more complicated technologies like JavaScript to the party.
Lesson 14: Adding More Little Touches
In this lesson you learn to make your site look even more professional and complete by adding some of those little details and final touches that really tie a site together. You add support for custom fonts loaded from a third-party service then apply the new fonts to different content on the page. You also integrate a vector-based icon library for user interface elements on the site. You add one of those fun little icons that you see on a tab in a desktop browser, and you also add title and meta information to our pages, so they're better indexed by search engines.
Lesson 15: CSS Grid
Lesson 15 is a largely self-contained introduction to an incredibly powerful modern CSS technique known as CSS grid. Using two skeleton pages, we'll first cover using grid to (unsurprisingly) make a simple grid of content. Then we'll tweak our perspective a little on how the browser understands CSS grid and use it to create two different layouts: one with the grid on the outside of the entire page, and one where we place a grid inside each main section of a page to provide a structure that we can snap child elements to. By the end, you'll have a solid understanding of how you can use CSS grid for a variety of different site layouts.
About Pearson Video Training
Pearson publishes expert-led video tutorials covering a wide selection of technology topics designed to teach you the skills you need to succeed. These professional and personal technology videos feature world-leading author instructors published by your trusted technology brands: Addison-Wesley, Cisco Press, Pearson IT Certification, Sams, and Que Topics include: IT Certification, Network Security, Cisco Technology, Programming, Web Development, Mobile Development, and more. Learn more about Pearson Video training at informit.com/video.
Video Lessons are available for download for offline viewing within the streaming format. Look for the green arrow in each lesson.
Sample Content
Table of Contents
Introduction
Module 1: HTML
Lesson 1: Basic HTML
Topics
1.1 Introduction
1.2 HTML tags
1.3 Starting the project
1.4 The first tag
1.5 An HTML skeleton
Lesson 2: Filling in the Index Page
Topics
2.1 Headings
2.2 Text formatting
2.3 Links
2.4 Adding images
Lesson 3: More Pages, More Tags
Topics
3.1 An HTML page about HTML
3.2 Tables
3.3 Divs and spans
3.4 Lists
3.5 A navigation menu
Lesson 4: Inline Styling and CSS
Topics
4.1 Text styling
4.2 Floats
4.3 Applying a margin
4.4 More margin tricks
4.5 Box styling
4.6 Navigation styling
4.7 A taste of CSS
4.8 Conclusion
Module 2: CSS and Layout
Lesson 5: Introduction to CSS
Topics
5.1 You're a front-end developer
5.2 CSS overview and history
5.3 Sample site setup
5.4 Start stylin'
5.5 CSS selectors
Lesson 6: The Style of Style
Topics
6.1 Naming things
6.2 When and why
6.3 Priority and specificity
6.4 How to be a good styling citizen
Lesson 7: CSS Values: Color and Sizing
Topics
7.1 CSS color
7.2 Introduction to sizing
7.3 Pixels (and their less-used cousin, the point)
7.4 Percentages
7.5 em
7.6 rem isn't just for dreaming
7.7 vh, vw: The new kids on the block
7.8 Pleasing fonts
Lesson 8: The Box Model
Topics
8.1 Inline vs. block
8.2 Margins, padding, and borders
8.3 Floats
8.4 A little more about the overflow style
8.5 Inline block
8.6 Margins for boxes
8.7 Padding ... not just for chairs
8.8 Fun with borders
Lesson 9: Laying It All Out
Topics
9.1 Layout basics
9.2 Jekyll
9.3 Layouts, includes, and pages (oh my!)
9.4 The layout file
9.5 CSS file and reset
9.6 Includes intro: Head and header
9.7 Advanced selectors
9.8 Positioning
9.9 Fixed header
9.10 A footer and includes in includes
Lesson 10: Page Templates and Frontmatter
Topics
10.1 Template content
10.2 There's no place like home
10.3 More advanced selectors
10.4 Other pages, other folders
Lesson 11: Specialty Page Layouts with Flexbox
Topics
11.1 Having content fill a container
11.2 Vertical flex centering
11.3 Flexbox style options and shorthand
11.4 Three-column page layout
11.5 A gallery stub
Lesson 12: Adding a Blog
Topics
12.1 Adding blog posts
12.2 Blog index content loop
12.3 A blog post page
Lesson 13: Mobile Media Queries
Topics
13.1 Getting started with mobile designs
13.2 Mobile adaptation
13.3 Mobile viewport
13.4 Dropdown menu
13.5 Mobile dropdown menu
Lesson 14: Adding More Little Touches
Topics
14.1 Custom fonts
14.2 Favicons
14.3 Custom title and meta description
14.4 Conclusion and further reading
Module 3: Custom Domains
Lesson 15: A Name of Our Own
Topics
15.1 Custom domain
15.2 Cloudflare setup
15.3 Custom domains at GitHub pages
Lesson 16: Custom Emails
Topics
16.1 Google Mail
16.2 MX Records
16.3 Site analytics
16.4 Conclusion
Summary
More Information